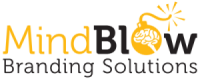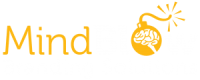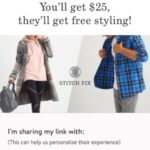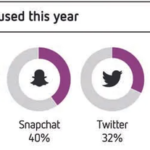Google Cache: How to View Cached Pages
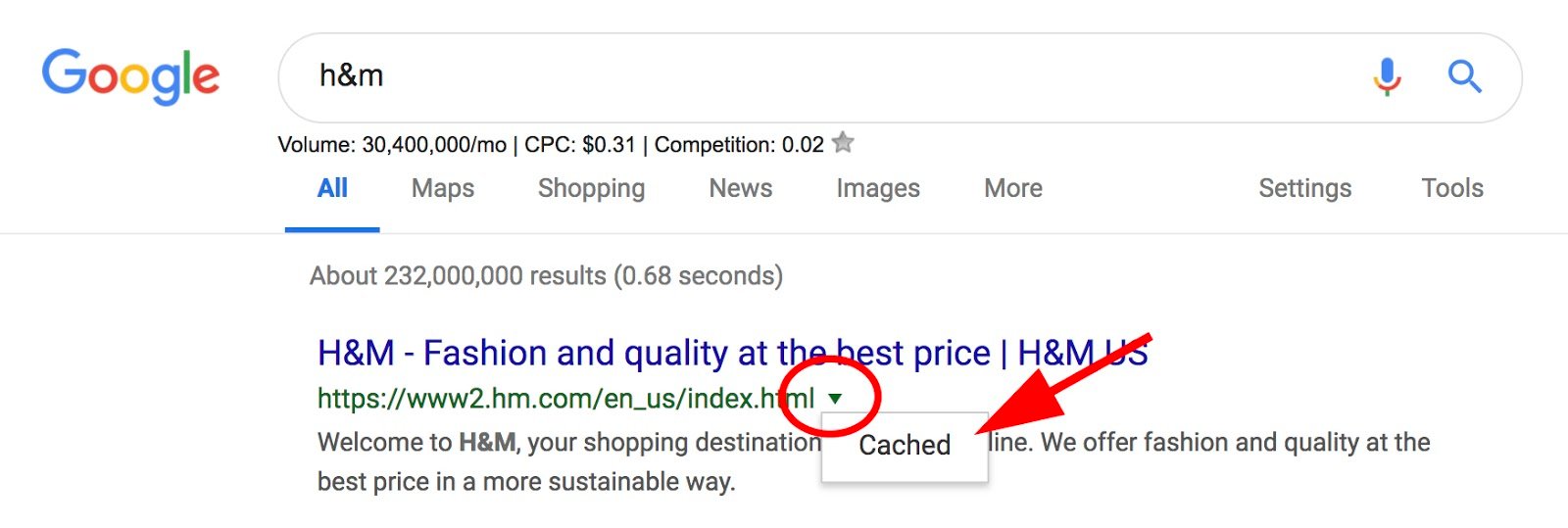
Cached pages is an undeniably useful tool when you come across a web page that is performing poorly, or temporarily down for some reason.
At its most basic, Google crawls web pages and then makes raw HTML copies of them — a cached page. This can enable you to view a website that is slow or not responding, and it can also help SEO experts figure out indexation issues with a site.
What is a cached page?
A cached page is a backup of the raw HTML and content of a page taken at a single point in time to be stored on a server and retrieved later.
For example, when Google crawls a web page, it will take a screenshot of that page and index the content for future reference. Additionally, Google will provide the date of the last time the page was indexed on the cache page, i.e. “This page is a snapshot of the page as it appeared on Feb 20, 2020”.
If you’ve come across a page that isn’t responding, or if you want to make sure your site is being properly indexed, keep reading to figure out how cached pages can help you solve both.
How to View Cached Pages
- In Google’s search box, type the website or page you’re trying to see.
- Beside the URL, click the down arrow.
- Select “Cached”.
- You are now viewing the cached page.
- Alternatively, type the word “cache” in front of the web page’s URL. i.e. “cache:https://examplesite.com”.
1. In Google’s search box, type the website or page you’re trying to see. Beside the URL, click the down arrow. Select “Cached”.
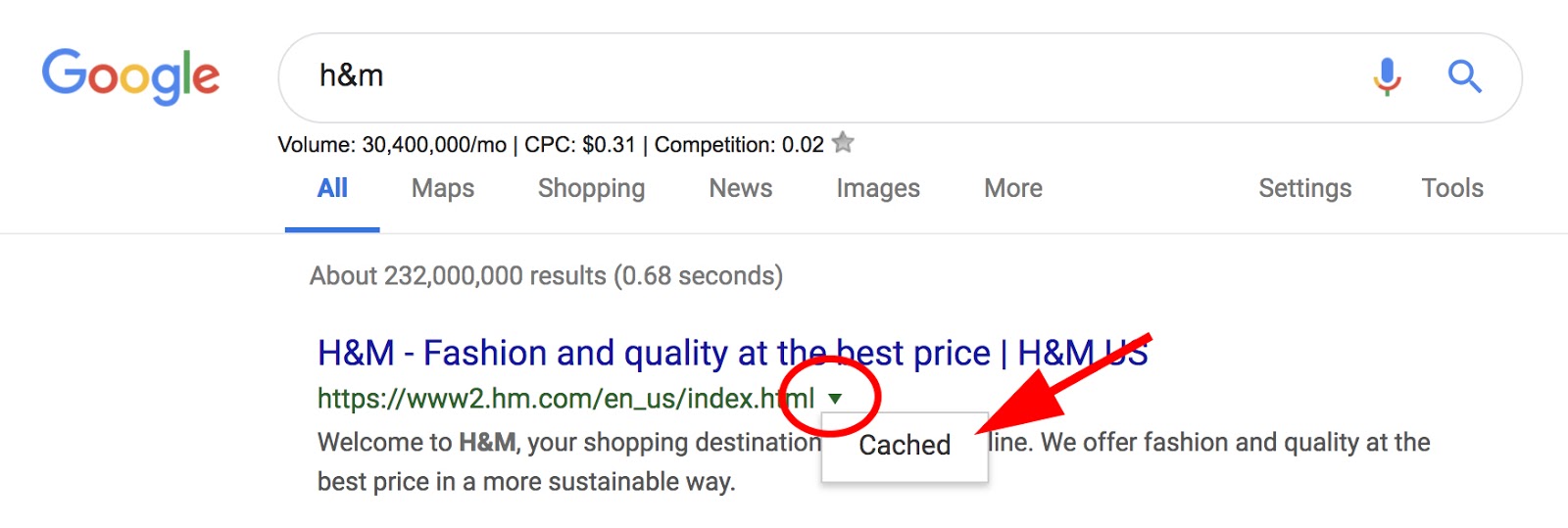
2. You are now viewing the cached page.
![Cached page with message at the top that reads: "This is Google's cache of [URL]. It is a snapshot of the page as it appeared on [Date]. The current page could have changed in the meantime."](https://blog.hubspot.com/hubfs/Google%20Cache%20How%20to%20View%20Cached%20Pages-1.png)
2. Alternatively, type the word “cache” in front of the web page’s URL. i.e. “cache:https://examplesite.com”.

It’s important to note, the cache is the part of the website written in plain HTML — it doesn’t also save JavaScript. Webmaster Trends Analyst at Google, John Mueller, verifies this, stating on his Twitter:
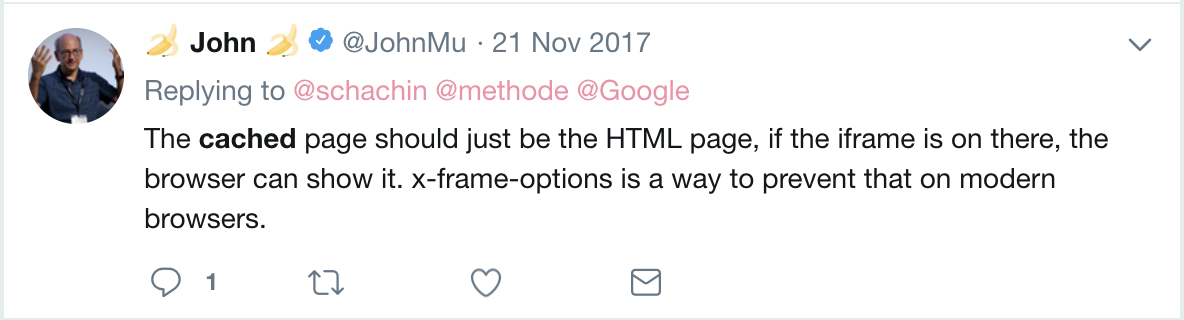
JavaScript content is typically inaccessible from the cache, but that doesn’t mean it wasn’t indexed — to check how a Google bot views your website, try using the Fetch and Render tool in Google Search Console instead.
Next, let’s explore how you can use Google Cache for website optimization.
How to Use Google Cache
- Use Google Cache if you’re on a web page that is slow or unresponsive.
- Use Google Cache to check when a particular page was last visited by a Googlebot.
- Check how your website is indexed online.
1. Use Google Cache if you’re on a web page that is slow or unresponsive.
If you’re trying to find information on a website but it seems the page is down (or just slow), you might try alternating to the Google Cache version. Of course, the page might not look aesthetically identical, but you’ll be able to see the HTML from the last time a Googlebot crawled the page.
2. Use Google Cache to check when a particular page was last visited by a Googlebot.
If you want to know the last time a Googlebot visited a certain page, but don’t have access to server logs, you can now see when the page was last visited by checking out the Cache version of the page. It can be helpful to see the last time the page was successfully fetched by a bot — if you’ve made changes that make the page unresponsive, you might need to know which changes you need to un-do.
3. Check how your website is indexed online.
You might be curious to see whether your website is cached online. If it’s not cached, there are a few potential reasons — first, you’ll want to check there is no content=”noarchive” attribute in the source code of the page. If the page is non-indexable or blocked from crawling, it won’t be cached. Alternatively, if a page is new, it might take a little while for the cache to become available.
If it’s not able to be cached, it’s still visible online. But if you want your site viewers to have the option of viewing it in a cache-version if your site is slow or unresponsive, you might consider digging deeper to figure out what the problem is.
Editor’s note: This post was originally published in February 2019 and has been updated for comprehensiveness.
![]()
Cached pages is an undeniably useful tool when you come across a web page that is performing poorly, or temporarily down for some reason.